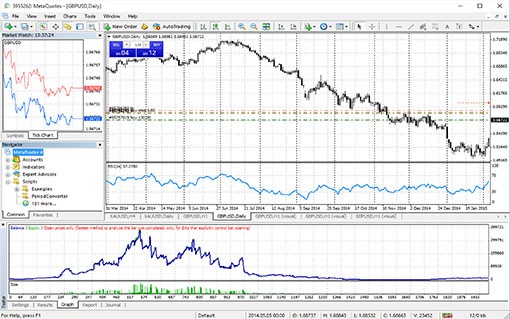По многочисленным просьбам многих начинающих трейдеров этот обзор создан по торговой платформе MetaTrader 4 (МТ4). В этой статье представлено руководство по использованию торговой платформы MetaTrader. Как ведущее в мире программное обеспечение для торговли, MT4 обладает всеми функциями, которые профессиональные трейдеры используют каждый день для анализа графиков. Многие используют roboforex metatrader 4.
По многочисленным просьбам многих начинающих трейдеров этот обзор создан по торговой платформе MetaTrader 4 (МТ4). В этой статье представлено руководство по использованию торговой платформы MetaTrader. Как ведущее в мире программное обеспечение для торговли, MT4 обладает всеми функциями, которые профессиональные трейдеры используют каждый день для анализа графиков. Многие используют roboforex metatrader 4.
Когда вы устанавливаете программное обеспечение и открываете его в первый раз, вам нужно будет войти в систему с данными для входа в MT4, которые вы получили по электронной почте при регистрации.
Основной пользовательский интерфейс состоит из: 1) «Панель инструментов», 2) «Обзор рынка», 3) «Навигатор», 4) «Терминал» и 5) «Окно графиков».Давайте рассмотрим основные функции каждого окна MT4, которое вы видите ниже:
1. В верхней части окна вы найдете окно «Панели инструментов». Есть четыре панели инструментов, которые охватывают почти все, что вам нужно в торговле.
2. Окно «Обзор рынка» в верхней левой части экрана. В этом окне вы можете увидеть все доступные инструменты для торговли у вашего брокера с ценами покупки и продажи в режиме реального времени. Вы также можете открывать новые графики из окна «Обзор рынка».
3. Чуть ниже «Обзор рынка» находится окно «Навигатор». Здесь вы найдете список открытых счетов MT4, советников (они же роботы), индикаторы и скрипты. На самом деле, мы не будем часто использовать это окно, так как для торговли по прайс-экшену нам нужен только чистый, чистый график.
4. Окно «Терминал» находится в нижней части экрана и имеет несколько функций, в которых вы можете просматривать сделки, новости, историю счета, оповещения, внутреннюю почту, коды и журналы советника MT4. На вкладке «Торговля» вы можете увидеть все свои открытые позиции на рынке, а также отложенные ордера, если они у вас есть. Еще одной важной вкладкой является вкладка «История аккаунта». Здесь вы найдете историю всех совершенных торговых операций и баланса (пополнения и снятия), за исключением текущих открытых позиций. Также можно запустить подробный отчет на вкладке «История счета» (щелкните правой кнопкой мыши внутри вкладки и выберите «Сохранить как подробный отчет»).
5. Наконец, «Окно графика» показывает открытые графики и занимает больше всего места на экране.